Как начать работу с Ivideon?
20.11.2020
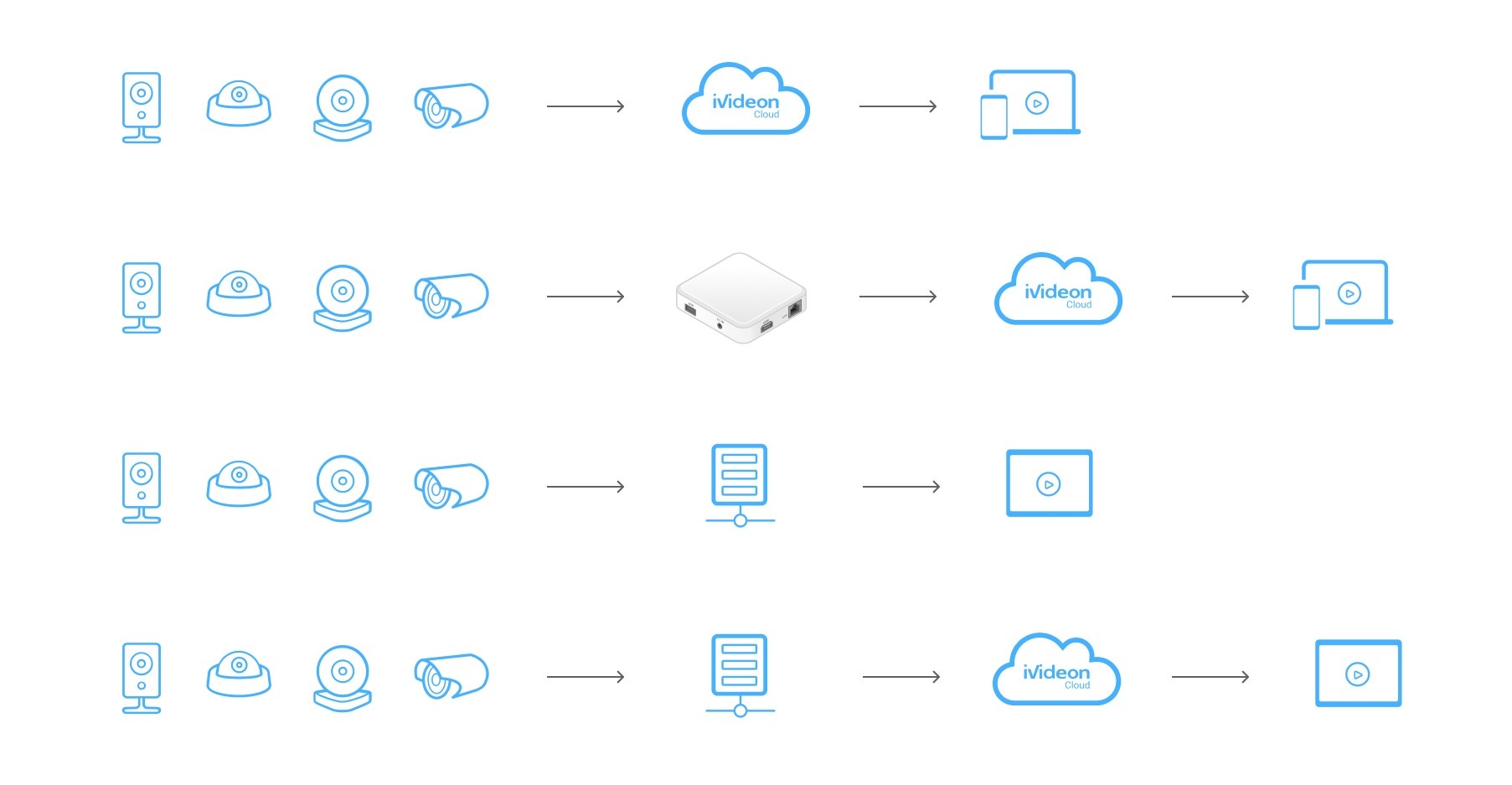
Перед вами руководство по осознанному подключению к сервису Ivideon. Способов подключиться много. Выбирайте самый правильный и быстрый для вас.
В этом письме вы найдете ответы на главные вопросы доступа к камерам.
1. Как подключить камеру со встроенной прошивкой Ivideon
Если вы купили камеру или видеорегистратор в нашем магазине, подключение займет 5 минут. В этом оборудовании уже установлена наша прошивка:
1.1 Подключите устройство к питанию.
1.2 Зайдите (зарегистрируйтесь — при первом посещении) в личный кабинет.
1.3 Добавьте устройство, следуя инструкциям на экране.
В магазине Ivideon представлены десятки моделей камер под разные задачи. Устройства отличаются по характеристикам и способам подключения, поэтому мы подготовили подробные иллюстрированные инструкции на все случаи.
Подключение через мобильное приложение
Wi-Fi камеры легко подключить и через мобильное приложение Ivideon: Android, iOS. Вам потребуется показать камере QR-код из приложения.
Подключение по MAC-адресу или серийному номеру
Ethernet-камеры (с подключением по кабелю) добавляются в сервис Ivideon по MAC-адресу/серийному номеру.
Подключение через кабель и Wi-Fi
Некоторые модели с поддержкой Wi-Fi необходимо сначала подключить к облачному сервису через сетевой кабель, а уже затем переключить на Wi-Fi сеть.
2. Как подключить IP-камеры и видеорегистраторы других брендов
Любые IP-камеры или видеорегистраторы без нашей встроенной прошивки вы можете подключить через бесплатноеустройство Ivideon Bridge.
Полная стоимость Ivideon Bridge возвращается на счет вашего личного кабинета для оплаты услуг сервиса. Для этого достаточно сообщить менеджеру интернет-магазина ваш логин в сервисе — и вы получите 6 000 бонусов на счет аккаунта. Оплачивайте бонусами любой тарифный план для камер.
2.1 Войдите в Личный кабинет на сайте и откройте раздел «Камеры».
2.2 Перейдите в меню «Подключить устройство», выберите тип подключаемого устройства – Ivideon Bridge.
2.3 Укажите название устройства, MAC-адрес либо серийный номер, следуйте инструкции на экране.
2.4 Процесс подключения может занять несколько минут, после подключения станет доступно меню конфигурации камер.
3. Как подключить аналоговые камеры
В магазине Ivideon вы найдете гибридные видеорегистраторы, к которым можно подключить аналоговые камеры.
3.1 Включите видеорегистратор и подключите к нему аналоговые камеры, монитор и мышь.
3.2 Пройдите первичную настройку видеорегистратора, следуя инструкции на экране.
3.3 Зарегистрируйтесь в Ivideon и добавьте видеорегистратор в Личном кабинете, следуя инструкции на экране.
4. Как просматривать видео с камеры
Вы можете смотреть видео с помощью:
- личного кабинета;
- мобильного приложения;
- Ivideon Client для компьютеров под управлением Windows, Linux и MacOS.
Чтобы посмотреть видео с камеры, нажмите на название нужной камеры и дождитесь начала воспроизведения.
Запись видео может идти в одном из нескольких режимов:
- запись по детекторам движения, звука и датчикам (устанавливается по умолчанию);
- постоянная запись (камера снимает всё, даже когда в кадре нет движения);
- отложенная запись (перенос локального архива в облачный по расписанию).
Все указанные режимы доступны при использовании облачного архива. Если вы используете локальный архив, то доступные режимы будут зависеть от вашего оборудования.
5. Как подключить камеру при слабом сигнале
Мы сделали специальный комплект, в котором учтено, что на объекте нет проводного интернета и слабый сигнал 3G/4G. Антенна Nobelic ZLT P11 с LTE-модемом и Wi-Fi роутером принимает и усиливает сигнал мобильной связи любого российского оператора. С ее помощью вы можете подключить сразу несколько камер.
Остались вопросы? Напишите службе технической поддержки. Это бесплатно. Специалисты готовы помочь круглосуточно на русском и английском языках.
Спасибо, что выбрали Ivideon! Теперь вы получаете полный контроль над всем, чем дорожите.
Выберите вариант подключения Ivideon
